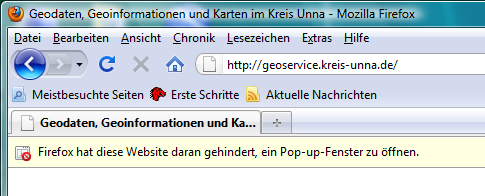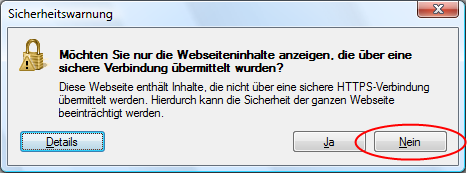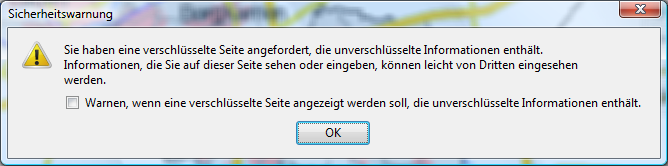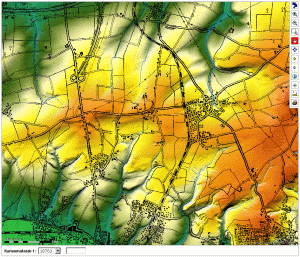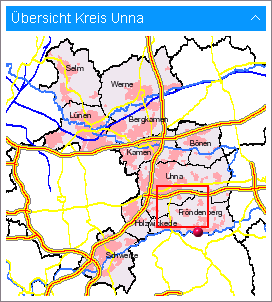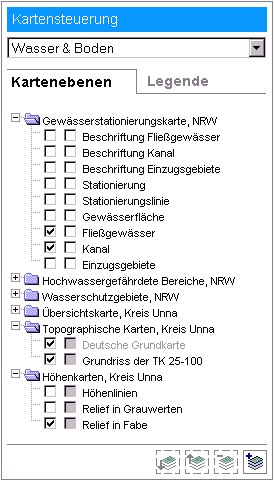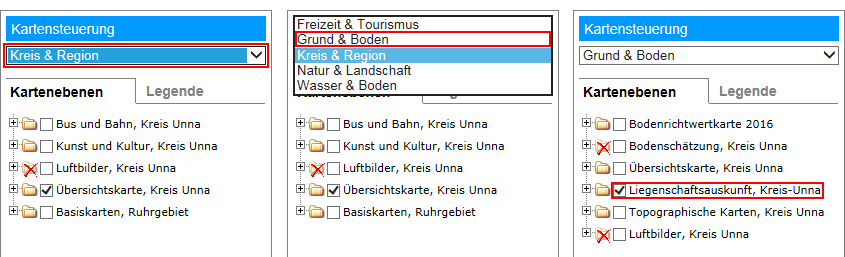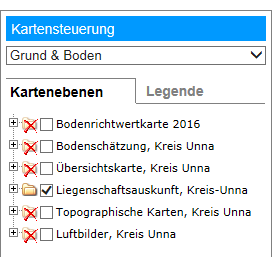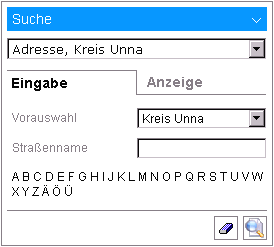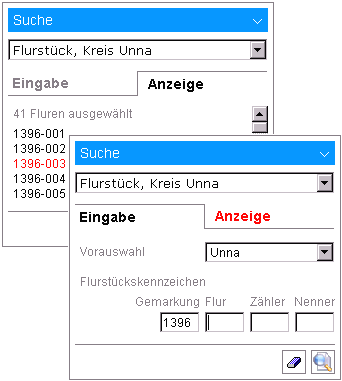Hilfe
Auf dieser Seite finden Sie ausführliche Erläuterungen zur Kartenanwendung GeoService.kreis-unna.de.
Vermutlich werden Sie aber bereits viele Funktionen nutzen können, ohne die Hilfetexte überhaupt in Anspruch nehmen zu müssen.
Dann ist ein wichtiges Ziel erreicht:
Ein einfacher Zugang zu Informationen mit Raumbezug!
Aber die Verarbeitung digitaler Karten in Webanwendungen ist nicht per se einfach. Zumal, wenn es über das Betrachten von Luftbildern
und die Suche von Adressen und Objekten hinausgeht.
So unterschiedlich wie die technischen Vorkenntnisse der Nutzer sind, mögen auch die Fragestellungen und Anwendungsfälle sein.
Daher bietet die Anwendung GeoService.kreis-unna.de auch viele Möglichkeiten, die sich mitunter nicht gleich auf den ersten Blick erschließen aber zur
Beantwortung komplexer Fragen notwendig sein können.
Die nachfolgenden Texte sind darauf ausgerichtet, Ihnen einen umfassenden Überblick über den Funktionsumfang der Anwendung zu geben
und Ihnen Vertiefungsmöglichkeiten anzubieten.
Systemvoraussetzungen
Die Anwendung GeoService.kreis-unna.de können Sie mit dem InternetExplorer ab Version 6 oder mit FireFox ab Version 1.0 nutzen.
Bitte stellen Sie sicher, dass in den Browsereinstellungen JavaScript aktiviert ist und Popups sowie Frames angezeigt werden können.
Für jede Benutzerin und jeden Benutzer von GeoService.kreis-unna.de wird für die Dauer der Nutzung dieses Angebote eine eigene Arbeitssitzung eingerichtet.
Um eine Benutzerin / einen Benutzer der jeweiligen Arbeitssitzung zuordnen zu können, finden Cookies Verwendung.
Dabei werden keine persönlichen Daten übertragen oder gespeichert. Die Anwendung ist für eine Bildschirmauflösung ab 1024 x 768 Pixeln optimiert.
Die Anwendung GeoService.kreis-unna.de kann über die Eingangsseite gestartet werden, nachdem Sie die Nutzungsbedingungen akzeptiert haben.
Sie wird in einem eigenständigen Browserfenster ausgeführt.
In dem Anwendungsfenster sind alle Elemente, die nicht benötigt werden ausgeblendet (z.B. die Menüleiste, Adressleiste, Scrollbalken).
Dieser öffentliche Zugang steht allen Bürgerinnen und Bürgern zur Verfügung.
Darüber hinaus besteht die Möglichkeit für Benutzerinnen und Benutzer mit berechtigtem Interesse, auf ein erweitertes Angebot zuzugreifen.
Das Angebot beschränkt sich zur Zeit auf die Bereitstellung der amtlichen Liegenschaftskarte und die Vernüpfung der Flürstückskoordinaten mit Angaben aus
dem Liegenschaftsbuch. Die Nutzung des
gesicherten Zugangs ist zur Zeit öffentlich bestellten Vermessungsingenieuren (ÖbVI) vorbehalten und erfordert die Beantragung persönlicher Zugangsdaten.
Nähere Informationen erhalten Sie auf den Webseiten des Fachbereiches Vermessung und Kataster.
Popup
Ein Popup oder Popupfenster ist ein gewöhnliches Browserfenster, das aus einer Website automatisch oder durch einen Mausklick auf einen Link geöffnet werden kann.
Popups werden im Internet häufig eingesetzt, um Werbung einzublenden. Da diese Einblendungen von den Nutzerinnen und Nutzern einer Website oft nicht erwünscht sind,
können Popupblocker moderner Browser das Öffnen neuer Fenster unterbinden. Je nach Browser und Version sind diese Popupblocker
in den Standardeinstellungen bereits aktiviert.
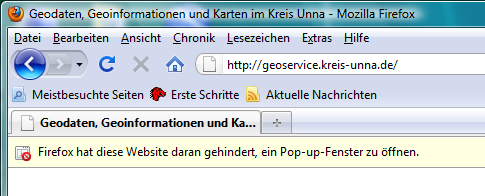
Allerdings werden Popups nicht nur
zu (unerwünschten) Werbezwecken eingesetzt, sondern finden gerade auch in komplexen Anwendungen Verwendung, um verschiedene Informationen
gleichzeitig und strukturiert darstellen zu können.
Die aktuellen Versionen des InternetExplorers und FireFox bieten daher die Möglichkeit, Popupblocker wahlweise aus- oder einzuschalten und individuell
einzustellen. Die Einstellungen erlauben, Ausnahmen zu definieren und Popups nur für bestimmte Websites zuzulassen. Nehmen Sie daher bitte bei
aktiviertem Popupblocker die Website geoservice.kreis-unna.de in die Liste der Ausnahmen auf.
Wenn der Popupblocker eine Website daran gehindert hat, ein Popup darzustellen, wird eine entsprechende Meldung am oberen Rand
des Registerblattes eingeblendet (vgl. Abbildung). Mit einem Mausklick auf diese Zeile (InternetExplorer) bzw. auf die Schaltfläche "Einstellungen" am rechten Ende
der Zeile (FireFox) haben Sie die Möglichkeit, unmittelbar eine Ausnahme für geoservice.kreis-unna.de zu definieren. Wählen Sie dazu im InternetExplorer
einfach den Eintrag "Popups von dieser Site immer zulassen ...". Im FireFox können Sie den Eintrag "Pop-up-Blocker Einstellungen bearbeiten ..." wählen und
anschließend in dem Dialogfeld für die bereits eingeblendete Website geoservice.kreis-unna.de die Schaltfläche "Erlauben" klicken.
Beide Browser bieten darüber hinaus die Möglichkeit, Einstellungen für den Popupblocker unter Extras > Internetoptionen > Datenschutz (InternetExplorer) bzw. Extras > Einstellungen > Inhalt (FireFox) vorzunehmen.
Anmeldung
Mit Ihren persönlichen Zugangsdaten können sie GeoService.kreis-unna.de im gesicherten Modus starten und auf ein erweitertes Informationsangebot zugreifen.
Die Datenübertragung ist verschlüsselt und ist über ein VeriSign SSL-Zeritfikat abgesichert.
Neben Ihren persönlichen Zugangsdaten werden mit Ausnahme der öffentlich zugänglichen Kartendienste alle Daten in GeoService.kreis-unna.de verschlüsselt übertragen.
In GeoService.kreis-unna.de ist dieser gemischte Inhalt aus verschlüsselten und unverschlüsselten Daten unbedenklich. Vielmehr ergibt sich die Notwendigkeit
gemischter Inhalte in diesem Fall aus der Integrationsfunktion einer kommunalen Geodateninfrastruktur und der unterschiedlichen Art der Datenbereitstellung durch
die Anbieter der Kartendienste.
Auf gemischte Inhalte einer Webseite reagieren die Browser in Abhängigkeit der lokalen Einstellungen jedoch mit generellen
Sicherheitswarnungen. In den Sicherheitswarnungen älterer Browserversionen werden unverschlüsselte Webseiteninhalte leider
bisweilen auch generell als "unsichere Elemente" bezeichnet. Bitte beachten Sie in diesem Zusammenhang,
dass GeoService.kreis-unna.de keine unsicheren Elemente bereitstellt, sondern dass lediglich die Übertragung der Kartenbilder unverschlüsselt erfolgt.
Sollte beim Anwendungsstart eine derartige Sicherheitswarnung eingeblendet werden, müssen Sie einmalig die Anzeige unverschlüsselter Webseiteninhalte ("unsicherer Elemente")
ausdrücklich erlauben bzw. den Hinweis bestätigen. Ansonsten wird die Übertragung der Kartenbilder verhindert und das Übersichts- und Kartenfenster bleiben leer.
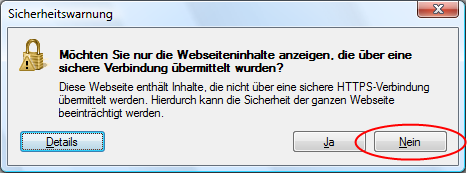
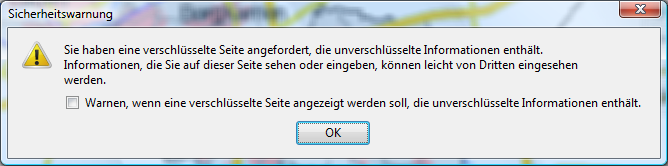
Darüber hinaus haben Sie die Möglichkeit, in den
Browsereinstellungen die Anzeige dieser Sicherheitswarnungen generell oder nur für vertrauenswürdige Sites zu unterdrücken.
Aktivieren Sie zu diesem Zweck in der aktuellen Version des
InternetExplorers gegebenenfalls die Option "Aktivieren" in der Rubrik "Gemischte Inhalte anzeigen".
Sie erreichen den Dialog über das Menu "Extras > Internetoptionen > Registerblatt Sicherheit > Stufe anpassen ..." .
Im InternetExplorer haben Sie die Möglichkeit, die Anpassung der Stufe für die Internetzone oder nur für die Zone vertauenswürdiger Sites vorzunehmen.
Im zweiten Fall müssen Sie noch die Adresse geoservice.kreis-unna.de den vertrauenwürdigen Sites hinzufügen.
In der aktuellen Version des FireFox können Sie die Option "Eine Sicherheitswarnung anzeigen, wenn - eine verschlüsselte Seite angezeigt werden soll, die unverschlüsselte Elemente enthält" deaktivieren.
Den Dialog erreichen Sie über das Menu "Extras > Einstellungen ... > Registerblatt Sicherheit > Einstellungen ... (Warnmeldungen).
Funktionsbereiche
Das Anwendungsfenster von GeoService.kreis-unna.de umfasst verschiedene Funktionsbereiche,
die an ihren Titelleisten erkennbar sind und mit Rahmen voneinander abgegrenzt sind.
Dazu gehören das Kartenfenster, die Übersichtskarte, die Kartensteuerung
und die Suche.
Die Sichtbarkeit und Größe dieser Funktionsbereiche hängt u.a. von der Größe des Anwendungsfensters ab.
Die Übersichtskarte oder die Suche können Sie durch einen Mausklick auf die Titelleiste ein- oder ausblenden.
Kartenfenster
Das Kartenfenster ist der zentrale Bereich der Anwendung.
Ihnen stehen vielfältige Möglichkeiten zur Verfügung, die Kartendarstellung zu verändern.
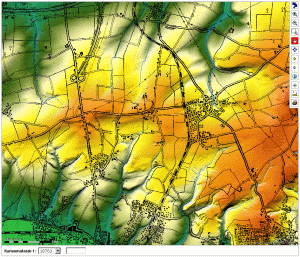
Die Kartendarstellung setzt sich aus verschiedenen Kartenebenen zusammen.
Stellen Sie sich die einzelnen Kartenebenen wie Folien vor, die überlagert werden und so die Kartendarstellung bestimmen.
Viele Kartenebenen lassen sich gut miteinander kombinieren, da sie eine transparente Grundfarbe haben.
In der Beispielabbildung überlagert die Topographische Karte (schwarz/weiß)
die farbige Reliefkarte. Überlagerungen verschiedener Kartenebenen können
aber auch dazu führen, dass die eine die andere ganz oder teilweise verdeckt. So hängt die Kartendarstellung nicht zuletzt von der
Reihenfolge der Kartenebenen und der kartographischen Ausgestaltung ihrer Objekte ab.
Fast alle Funktionen dieser Anwendung sind darauf ausgerichtet, die Kartendarstellung Ihren Wünschen anzupassen.
So stehen verschiedene Werkzeugen bereit, mit denen Sie unmittelbar in der Karte arbeiten können (z.B. verschieben, Informationen anzeigen, messen).
Sie können aber auch andere Funktionsbereiche nutzen, um die Kartendarstellung zu verändern.
Beispielsweise die Suche, um die Kartendarstellung auf eine Hausnummer zu positionieren.
Sie könnnen im Übrigen auch die Pfeiltasten der Tastatur benutzen, um die Karte in alle vier Himmelsrichtungen zu verschieben.
Mit jedem Anschlag verschiebt sich die Karte um die Hälfte ihrer Höhe bzw. Breite.
Übersichtsfenster
Das Übersichtsfenster ist eine Orientierungshilfe und stellt Ihnen zusätzlich einige Navigationsmöglichkeiten zur Verfügung.
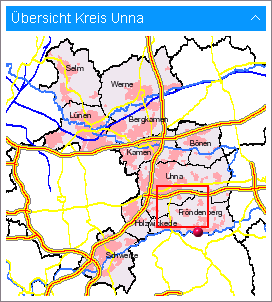
Der rote Rahmen zeigt Ihnen die Lage des aktuellen Kartenausschnitts im Kreis Unna an.
Wenn Sie die Trefferliste der Suche mit der Maus überfahren, deutet ein roter Punkt auf die Position des Objektes im Kreisgebiet.
Auf diese Weise behalten Sie stets die Übersicht.
Mit einem Mausklick in das Übersichtsfenster können Sie den Kartenausschnitt direkt verschieben.
Die Klickposition wird dann zum neuen Mittelpunkt der Kartendarstellung im Kartenfenster.
Mit gedrückter linker Maustaste können Sie auch einen beliebigen Ausschnitt aufziehen, den Sie im Kartenfenster sehen möchten.
So können Sie leicht Ortswechsel im Kreisgebiet vornehmen, ohne die Übersicht zu verlieren.
Sollten Sie das Übersichtsfenster einmal nicht benötigen, können Sie es einfach mit einem Mausklick auf die Titelleiste ausblenden.
Der Raum wird dann von der Kartensteuerung eingenommen.
Kartensteuerung
Dieser Funktionsbereich bietet Ihnen viele Möglichkeiten, die Kartendarstellung nach Ihren individuellen Wünschen zu gestalten.
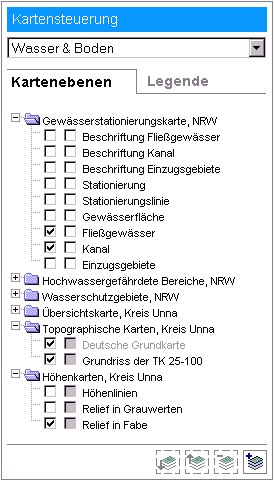
Die Kartensteuerung ist in drei Teilbereiche untergliedert. Die Kartenwahl, die Kartenebenen- und Legendendarstellung sowie die Konfigurationswerkzeuge.
Kartenwahl
Unmittelbar unterhalb der Titelleiste der Kartensteuerung können Sie eine Drop-Down-Liste öffnen und
mit nur einem Mausklich ein neues Kartenthema auswählen.
Mit der Auswahl eines Eintrages werden neue Kartendienste geladen und unterschiedliche Voreinstellungen vorgenommen.
So wird beispielsweise der Kartenausschnitt auf die Ausdehnung des Kreises Unna eingestellt und
einige Kartenebenen werden bereits für die Informationsanzeige aktiviert.
Die Kartenwahl bietet Ihnen damit einen Schnellzugriff auf bereits erstellte Kartendarstellungen an.
Sie können Voreinstellungen im Ebenenbaum und mit den Konfigurationswerkzeugen aber jederzeit nach Ihren eigenen Wünschen ändern
und eigene Kartendarstellungen erzeugen.
Kartenebenen- und Legendendarstellung
Der zentrale Bereich der Kartensteuerung wird von der Kartenebenen- bzw. Legendendarstellung eingenommen, die als Registerblätter gestaltet sind.
Mit einem Mausklick auf einen Reiter wird das entsprechende Registerblatt angezeigt.
In der Baumdarstellung der Kartenebenen können Sie den Aufbau der Karte einsehen und einige Einstellungen vornehmen.
Die Kartenebenen sind verschiedenen Ordnern, den Kartendiensten, zugeordnet.
Mit einem Mausklick auf das Ordnersymbol können Sie den Ordner aufklappen und sich die zugehörigen Kartenebenen anzeigen lassen.
Ein Haken in der ersten Auswahlbox zeigt, dass eine Kartenebene zur Ansicht aktiviert ist.
Die Kartenebene ist aber nur sichtbar, wenn der Name in schwarzer Schrift erscheint.
Ist die Schriftfarbe hingegen grau, so ist der Kartenauschnitt zu groß bzw. zu klein.
Verändern Sie den Kartenmaßstab und die Kartenebene wird angezeigt, sobald der aktuelle Kartenmaßstab im Anzeigebereich der Kartenebene liegt.
Ob sich eine Kartenebene innerhalb ihres Anzeigebereiches befindet, wird demnach über die Schriftfarbe ausgedrückt.
Die Kartenebenen können Sie durch Setzen eines Hakens wahlweise zu- oder abschalten. Den Anzeigebereich einer Kartenebene können Sie nicht verändern.
Zu den Kartenobjekten einiger Kartenebenen können Sie sich
Zusatzinformationen anzeigen lassen.
Setzen Sie einen Haken in die zweite Auswahlbox einer Kartenebene, aktivieren Sie das
Abfragewerkzeug und
klicken Sie mit der Maus in das betreffende Kartenobjekt.
In einem neuen Fenster werden Ihnen die verfügbaren Informationen angezeigt.
Diese Möglichkeit steht allerdings nur zur Verfügung, wenn die zweite Auswahlbox einer Kartenebene weiß ist.
Ansonsten sind für diese Kartenebene keine Zusatzinformationen vorhanden.
In der Beispielabbildung sind fünf Kartenebenen zur Ansicht akiviert. Tatsächlich sind aber nur vier Ebenen sichtbar, da sich die Deutsche Grundkarte
in diese Beispiel nicht innerhalb ihres Anzeigebereiches befindet (vgl. graue Schrift). Zusatzinformationen sind nur für die Fließgewässer und Kanäle
verfügbar. Diese können aber erst abgefragt werden, wenn in die zweite Auswahlbox der Kartenebenen ein Haken gesetzt wird.
Als weiteres Beispiel sind hier die Auswahlkriterien für die Anzeige der Liegenschaftskarte dargestellt.
Zur Anzeige der Liegenschaftskarte sind mehrere Schritte notwendig. Zuerst muss das Kartenthema von "Kreis & Region" auf "Grund & Boden" geändert werden. Nun erscheint unter anderem auch die Kartenebene "Liegenschaftsauskunft, Kreis Unna". Diese enthält die Liegenschaftskarte.
Hier sind nur einige Unterebenen aktiviert. Möchten Sie alle Ebenen darstellen, ist es am einfachsten, wenn Sie die komplette Kartenebene mit dem Kontrollkästchen aktivieren.
Die Liegenschaftskarte wird erst ab einem Maßstab von 1:2.000 dargestellt. Vorher werden andere Topographische Karten angezeigt.
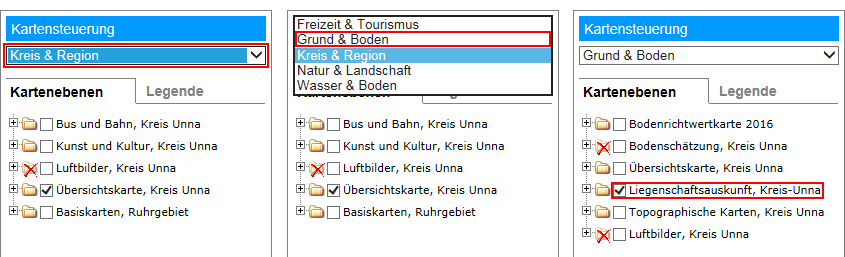
In dem Kartenthema sind standardmäßig noch andere Kartenebenen aktiviert, die sich mit der Liegenschaftskarte überlagern. Ist nur die Darstellung der Liegenschaftskarte gewünscht, müssen die anderen Ebenen deaktiviert werden. Dazu klicken Sie bitte in das entsprechende Auwsahlkästchen, bis vor der Kartenebene ein rotes X zu sehen ist. Dieses bedeutet, dass die komplette Kartenebene deaktiviert ist. In dem nachfolgend gezeigtem Beispiel ist nur noch die Liegenschaftskarte aktiv.
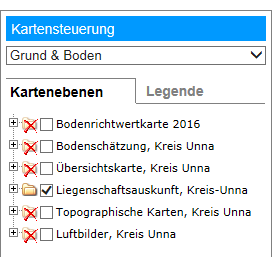
Werkzeuge
Mit den Werkzeugen der Kartensteuerung haben Sie die Möglichkeit, die Reihenfolge der Kartendienste zu verändern oder
geladene Kartendienste aus der Baumdarstellung zu entfernen.
Aktivieren Sie zunächst einen Kartendienst, indem Sie mit der Maus auf den entsprechenden Namen klicken.
Der Name des aktiven Kartendienstes erscheint in roter Schrift.
Zusätzlich werden auch einige Bedienelemente in der Werkzeugleiste aktiv geschaltet, mit denen Sie die gewünschte Aktion durchführen können.
Einen aktiven Kartendienst deaktivieren Sie durch Auswahl eines neuen oder durch nochmalige Auswahl desselben Kartendienstes.
Suche
Sie haben die Möglichkeit, die Kartendarstellung auf ein gesuchtes Objekt zu positionieren.
Derzeit stehen Ihnen eine Adress- und Flurstückssuche zu Verfügung.
Unmittelbar unterhalb der Titelleiste des Suchbereiches finden Sie eine Auswahlliste,
mit der Sie ein Eingabeformular für eine Suchoption laden können.
Nach dem Starten der Anwendung wird automatisch das Eingabeformular für die Adresssuche geladen.
Eingabeformulare und Trefferlisten sind als Registerblattdarstellungen gestaltet, die sich gegenseitig überlagern. Zwischen beiden Registerblättern können Sie
mit einem Mausklick auf den entsprechenden Reiter wechseln.
Unterhalb der Registerblätter befindet sich die Werkzeugleiste mit zwei Steuerelemten, mit denen Sie die Suchanfrage abschicken
und den Markierungsring ausblenden können, der die Lage des gesuchten Objektes angzeigt.
Ihre Suchanfrage wird auch abgeschickt, wenn Sie mit der Maus auf den Reiter 'Anzeige' klicken.
In der
Trefferliste werden Ihnen die Suchergebnisse in Listenform präsentiert.
Ein Mausklick auf einen Eintrag führt entweder zu einer neuen, stärker eingeschränkten Trefferliste und/oder zu einer Positionierung der Kartendarstellung.
Dabei wird das Objekt in der Mitte des Kartenfensters dargestellt und der Kartenmaßstab wird je nach Suchoption auf einen Wert zwischen 1:1.000 und 1:2.000 eingestellt.
Beachten Sie, dass sich mit der Maßstabseinstellung gegebenenfalls die sichtbaren Kartenebenen verändern können (vgl.
Anzeigebereiche).
Bereits vor der Kartenpositionierung können Sie die Lage des Objektes in der Übersichtskarte an einem roten Punkt erkennen,
wemnn Sie den Mauszeiger auf einen Eintrag in der Trefferliste führen.
Adresssuche
Mit der Adresssuche können Sie die Kartendarstellung auf eine Hausnummer im Kreis Unna positionieren.
Der zugrundeliegende Datenbestand ist tagesaktuell, d.h. er umfasst alle Änderungen, die in der Kreisverwaltung Unna am Vortrag durchgeführt worden sind.
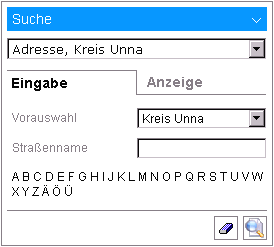
Die Suche kann durch Auswahl einer kreisangehörigen Stadt oder Gemeinde eingeschränkt werden.
Wenn Sie keine Vorauswahl treffen, wird die Adresse im gesamten Kreisgebiet gesucht.
Nach einem Mausklick auf einen Buchstaben werden Ihnen alle Straßennamen mit dem entsprechenden Anfangsbuchstaben in der Trefferliste angezeigt.
Wenn Sie alternativ dazu einen Straßennamen oder einen Teil des Namens in das Textfeld eingegeben haben,
müssen Sie die Anfrage zunächst abschicken, indem Sie mit der Maus auf das entsprechende
Steuerelement in der Werkzeugleiste
oder auf den Reiter 'Anzeige' klicken.
Sobald Sie einen Straßennamen in der Trefferliste durch einen Mausklick auswählen, wird die Kartendarstellung
automatisch auf die kleinste Hausnummer dieser Straße positioniert.
In der Trefferliste wird Ihnen nun eine Auflistung aller Hausnummern dieser Straße angezeigt.
Durch einen Mausklick auf die Hausnummer können Sie die Kartendarstellung entsprechend verschieben.
Flurstückssuche
Mit der Flurstückssuche können Sie die Kartendarstellung auf ein Flurstück im Kreis Unna positionieren.
Der zugrundeliegende Datenbestand ist tagesaktuell, d.h. er umfasst alle Änderungen, die in der Kreisverwaltung Unna am Vortrag durchgeführt worden sind.
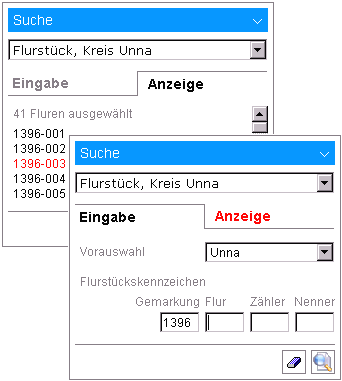
Grundlage der Suche ist das Flurstückskennzeichen. Dieser numerische Schlüssel setzt sich aus einer 4-stelligen Angabe für die Gemarkung,
einer 3-stelligen Angabe für die Flur, einer 5-stelligen Angabe für den Flurstückszähler und einer 3-stelligen Angabe für den Flurstücksnenner zusammen.
Sie haben die Möglichkeit, das Flurstückskennzeichen unmittelbar mit der Tastatur in die entsprechenden Eingabefelder einzugeben.
Führende Nullen können Sie weglassen. Soweit erforderlich werden diese automatisch ergänzt.
Das Textfeld für den Flurstücksnenner bleibt dann gegebenenfalls leer. Sollte Ihnen der Gemarkungsschlüssel nicht bekannt sein,
können Sie diesen einfach anhand der Auswahlliste ermitteln, in der alle Gemarkungen im Kreis Unna namentlich aufgeführt sind.
Nach der Auswahl eines Eintrages wird der Germarkungsschlüssel automatisch in das entsprechende Textfeld eingetragen.
Wenn Sie die Tastatureingabe bevorzugen, können Sie mit der Tabulatortaste zum nächsten Eingabefeld springen.
Alternativ zur Tastatureingabe können Sie sich aber auch bereits nach Auswahl einer Gemarkung eine erste Trefferliste anzeigen lassen,
die alle Fluren der ausgewählten Gemarkung umfasst. Die Auswahl eines Eintrages führt zur Erzeugung einer neuen Liste mit allen
Flurstücken dieser Flur. Auf diese Weise können Sie sich durch die Trefferlisten arbeiten und gelangen so ganz ohne Tastatureingaben
mit nur wenigen Mausklicks zum gesuchten Flurstück.
Werkzeuge (Steuerlemente)
Zur Steuerung der Anwendung stehen verschiedene Werkzeuge zur Verfügung, die den Funktionsbereichen der Anwendung zugeordnet sind.
Einige Werkzeuge müssen Sie zunächst mit einem Mausklick aktivieren, damit Sie die gewünschte Aktion ausführen können.
Diese Schaltelemente werden mit einem roten Rahmen hervorgehoben, wenn Sie den Mauszeiger über ein solches Element führen.
Zur gleichen Zeit kann immer nur ein Schaltelement aktiv sein.
Ein aktives Schaltelement wird durch nochmaligen Mausklick bzw. die Auswahl eines anderen Elementes deakitviert.
Bei anderen Werkzeugen wird die gewünschte Aktion bereits unmittelbar mit einem Mausklick ausgeführt. Der Hintergrund dieser Klickelemente wird bereits rot dargestellt,
wenn Sie mit der Maus auf ein solches Element zeigen.
Kartenfenster
Im Kartenfenster ist die Funktionsweise der Maus von dem aktiven Schaltelement abhängig.

Mit einem Mausklick gelangen Sie in die Gesamtansicht des Kreises Unna zurück. Diese Ansicht wird beim
Starten von GeoService.kreis-unna.de und bei der Auswahl einer neuen Kartenkonfiguration automatisch geladen.

Mit jedem Mausklick wird der Kartenmaßstab verdoppelt.
Der Mittelpunkt der Kartenansicht bleibt gleich.
Sie können mit der '+' Taste Ihrer Tastatur die gleiche Aktion ausführen.

Kartenansicht verkleinern
Mit jedem Mausklick wird der Kartenmaßstab halbiert.
Der Mittelpunkt der Kartenansicht bleibt gleich.
Sie können mit der '-' Taste Ihrer Tastatur die gleiche Aktion ausführen.

Kartenansicht wählen
Im aktiven Zustand können Sie mit der Maus im Kartenfenster einen neuen Kartenausschnitt bestimmen.
Klicken Sie in das Kartenfenster und halten Sie die linke Maustaste gedrückt.
Sie können nun ein Rechteck aufziehen, das zum neuen Kartenausschnitt wird, sobald Sie die Maustaste loslassen.

Im aktiven Zustand können Sie mit der Maus die Kartenansicht verschieben.
Klicken Sie in das Kartenfenster und halten Sie die linke Maustaste gedrückt.
Sie können nun die Kartenansicht verschieben.
Sobald Sie die Maustaste loslassen, wird eine neuen Kartenansicht geladen.
Wenn der Druckdialog geöffnet ist und Sie den Druckrahmen aktiviert haben, wird dieser zusammen mit der Kartenansicht verschoben.

Kartenansicht zentrieren
Im aktiven Zustand können Sie mit der Maus einen neuen Mittelpunkt für die Kartenansicht bestimmen.
Klicken Sie eine Position in der Kartenansicht an, die zum neuen Mittelpunkt werden soll.

Vorherige Kartenansicht
Mit einem Mausklick können Sie die Kartenansicht wiederherstellen, die Sie vor der aktuellen Ansicht erzeugt haben.
Dabei werden Kartenmaßstab, -position und die thematischen Ebenen der vorherigen Kartenansicht wiederhergestellt.
Sie können sich beliebig weit zurückbewegen, wenn Sie die Kartenrubrik nicht geändert haben.
D.h. erst mit der Auswahl einer neuen Kartenrubrik wird der interne Speicher gelöscht.
Diese Funktion ist mit der 'Zurück-Funktion' Ihres Browsers vergleichbar.

Nächste Kartenansicht
Wenn Sie sich eine vorherige Kartenansicht anzeigen lassen, können Sie mit einem Mausklick die Ansicht wiederherstellen,
die Sie nach dieser Ansicht erzeugt haben.
Diese Funktion ist mit der 'Vorwärts-Funktion' Ihres Browsers vergleichbar.
Zusammen mit dem Wekzeug 'Vorherige Kartenansicht' können Sie diese Funktion nutzen,
um zwischen den erzeugten Kartenansichten der aktuellen Kartenrubrik zu wechseln.

Im aktiven Zustand können Sie mit der Maus auf ein Objekt in der Kartenansicht klicken,
um sich zusätzliche Informationen anzeigen zu lassen.
Voraussetzung ist, dass die entsprechende Kartenebene für die Sachdatenabfrage aktiviert ist.
Setzen Sie zu diesem Zweck für die entsprechende Kartenebene in der zweiten Auswahlbox der Kartensteuerung einen Haken.

Koordinaten anzeigen
Im aktiven Zustand können Sie sich die Rechts- und Hochwerte einer Kartenposition anzeigen lassen.
Bezugssystem ist der 3. Meridianstreifen der Gauss-Krüger-Projektion (DHDN).
Sobald Sie den Mauszeiger innerhalb des Kartenfensters positionieren,
werden die entsprechenden Koordinaten unten rechts in der Statusleiste des Kartenfensters eingeblendet.
Mit einem Mausklick können Sie der Anzeige zusätzlich die Koordinaten der letzten Klickposition hinzufügen.
Die Genauigkeit der Koordinaten ist vom aktuellen Kartenmaßstab abhängig und wird entsprechend auf unterschiedliche Dezimalstellen gerundet.

Längen- und Flächenmessung
Im aktiven Zustand können Sie mit jedem Mausklick einen neuen Messpunkt in der Kartenansicht setzen.
Auf diese Weise erzeugen Sie einen Linienzug. Die einzelnen Messpunkte werden mit der Entfernung vom ersten Messpunkt beschriftet,
die Abschnitte zwischen zwei Messpunkten mit deren Enfernung voneinander.
Mit der Aktivierung der Längen- und Flächenmessung werden in der oberen rechten Ecke des Kartenfensters drei weitere Werkzeuge eingeblendet
(Messung löschen, Fläche erzeugen, Messergebnisse anzeigen) und mit der Deaktivierung wieder ausgeblendet.
Beachten Sie, dass die Deaktivierung des Werkzeuges nicht automatisch zu einer Löschung der Messpunkte,
Strecken und Beschriftungen in der Kartenansicht führt (vgl. 'Messung löschen').

Messung löschen
Dieses Werkzeug ist nur bei aktiver 'Längen- und Flächemessung' eingeblendet.
Mit einem Mausklick können Sie alle Messpunkte, Strecken und Beschriftungen der aktuellen Messung löschen.
Nutzen Sie diese Funktion auch, um eine neue Messung zu beginnen.

Fläche erzeugen
Dieses Werkzeug ist nur bei aktiver Längen- und Flächemessung eingeblendet.
Mit einem Mausklick wird der erste Messpunkt mit dem letzten verbunden.
Auf diese Weise können Sie einen geschlossener Linienzug erzeugen, der eine Fläche einschließt.
Für diese Fläche kann nun eine Größenberechnung durchgeführt werden (vgl. Messergebnisse anzeigen).

Messergebnisse anzeigen
Dieses Werkzeug ist nur bei aktiver Längen- und Flächemessung eingeblendet.
Mit einem Mausklick können Sie sich die Messergebnisse in einem Abfragefenster anzeigen lassen.
Die Ergebnisse hängen von der Art der Messung ab. Wenn Sie einen Linienzug erzeugt haben, wird Ihnen die Länge angezeigt.
Haben Sie mit dem Werkzeug Fläche erzeugen zuvor den Linienzug geschlossen, erhalten Sie Angaben zum Umfang und zur Flächengröße.

Kartenansicht drucken
Dieses Werkzeug ermöglicht die Erzeugung eines PDF-Dokumentes mit der aktuellen Kartenansicht.
Mit einem Mausklick öffnen Sie zunächst einen Druckdialog, in dem Sie die Größe und Ausrichtung des Druckbereiches auswählen können.
Der Druckbereich wird Ihnen im Kartenfenster der Anwendung als Druckrahmen angezeigt.
In den Ausdruck wird der von dem Druckrahmen abgedeckte Kartenausschnitt im akutellen Anzeigemaßstab des Kartenfensters übernommen.
Detaillierte Ausführungen finden Sie unter Druckfunktion.
Beachten Sie bitte, dass Sie das Dokument aus dem Adobe AcrobatReader in Originalgröße ausdrucken müssen,
um einen maßstabsgerechten Ausdruck des PDF-Dokumentes zu erhalten.

Druckrahmen aktivieren
Wenn Sie mit dem Werkzeug Kartenansicht drucken den Druckdialog öffnen, wird Ihnen im Kartenfenster ein Druckrahmen angezeigt.
Zusätzlich erscheint in der oberen rechten Ecke des Kartenfensters ein Werkzeug, mit dem Sie den Druckrahmen aktivieren können.
Ein aktiver Druckrahmen wird zusammen mit der Karte verschoben, wenn Sie dazu das Werkzeug Kartenansicht verschieben nutzen.
Der von dem Druckbereich abgedeckte Kartenausschnitt wird auch dann in den Ausdruck übernommen,
wenn der Druckbereich im Kartenfenster nicht (vollständig) sichtbar ist.
Nach der Erstellung eines Ausdrucks oder nach dem Schließen des Druckdialoges wird dieses Werkzeug zusammen mit dem Druckrahmen wieder ausgeblendet.
Kartensteuerung
Mit den Werkzeugen der Kartensteuerung können Sie beliebige Karteninhalte zu individuellen Kartenanischten kombinieren.

Kartendienst nach unten verschieben
Mit einem Mausklick können Sie den aktiven Kartendienst eine Ebene nach unten verschieben.
Diese Funktion steht nur zur Verfügung, wenn ein Kartendienst aktiv ist und dieser Dienst nicht bereits auf der untersten Ebene liegt.

Kartendienst nach oben verschieben
Mit einem Mausklick können Sie den aktiven Kartendienst eine Ebene nach oben verschieben.
Diese Funktion steht nur zur Verfügung, wenn ein Kartendienst aktiv ist und dieser Dienst nicht bereits auf der obersten Ebene liegt.

Kartendienst entfernen
Mit einem Mausklick können Sie das aktive Kartenthema aus der Themenliste entfernen. Das Kartenthema wird daraufhin im Kartenfenster nicht mehr dargestellt.

Kartendienst hinzufügen ...
Mit diesem Werkzeug können Sie ein Fenster öffnen, in dem Ihnen alle zur Verfügung stehenden Kartendienste angezeigt werden.
Fügen Sie der Kartendarstellung einen neuen Kartendienst hinzu, indem Sie mit der Maus auf dessen Namen bzw. Beschreibung klicken.
Der neue Kartendienst erscheint in der Kartensteuerung auf oberster Ebene.
Beachten Sie, dass Sie gegebenenfalls zunächst eine Kartenebene des neuen Dienstes zur Ansicht aktivieren müssen.
Suche
Die Suche stellt Ihnen Möglichkeiten bereit, die Kartenansicht auf ein gesuchtes Objekt zu positionieren.

Markierungsring entfernen
Sobald Sie aus der Trefferliste der Suche einen Eintrag ausgewählt haben, wird die Kartenansicht auf die Lage des Objektes zentriert.
Zusätzlich wird die Lage des Treffers mit einem roten Markierungsring hervorgehoben. Diesen können Sie mit einem Mausklick wieder entfernen.

Starten Sie die Suche mit einem Mausklick auf das Werkzeug, nachdem Sie Eintragungen in den Feldern einer Suchmasken vorgenommen haben.
Wenn Ihnen Ergebnisslisten angezeigt werden, können Sie eine neue Suche durch einen Mausklick auf den passenden Eintrag veranlassen.